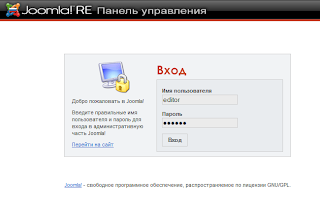Прошло то время, когда веб-сайты писались "с нуля". На сегодняшний день существует множество систем управления сайтом (Content Management System, или CMS), позволяющих в кратчайшие сроки создать мощный и современный веб-сайт. Заслуженной популярностью среди систем управления сайтом пользуется CMS Joomla!.
 "Joomla" в переводе с одного из африканских диалектов означает "вместе". И действительно: CMS Joomla! создана и постоянно улучшается благодаря совместным усилиям сотен талантливых программистов со всего земного шара. Ежедневно для этой системы создаются дополнительные функциональные компоненты и модули, расширяющие ее базовую функциональность и позволяющие получить готовое решение практически для любой встающей перед разработчиком задачи.
"Joomla" в переводе с одного из африканских диалектов означает "вместе". И действительно: CMS Joomla! создана и постоянно улучшается благодаря совместным усилиям сотен талантливых программистов со всего земного шара. Ежедневно для этой системы создаются дополнительные функциональные компоненты и модули, расширяющие ее базовую функциональность и позволяющие получить готовое решение практически для любой встающей перед разработчиком задачи.
Пожалуй, уже можно утверждать, что использование CMS Joomla! стало стандартом де-факто для создания серьезных веб-проектов. На этой системе управления сайтами успешно работают многие известные сайты.Опрос на форуме веб-разработчиков показал, что каждый пятый веб-разработчик (20%) предпочитает CMS Joomla! (или ее практически полный аналог Mambo). Отметим, что три другие наиболее популярные бесплатные системы управления сайтом Drupal здесь, WordPress здесь и PHP-Nuke не набрали в сумме и 10% голосов.
Заканчивая это, возможно, слишком долгое вступление, кратко опишем задачи нашего первого урока:
•Научиться входить в административный интерфейс пользователя;
•Получить представление о главных элементах административного интерфейса пользователя;
•Изучить основы навигации по главному меню административного интерфейса.
Итак, у Вас есть сайт с проинсталлированной и настроенной CMS Joomla! версии 1.0.x. Для начала работы Вы должны авторизоваться в административной части системы. С этой целью введите в адресной строке браузера:
http://<название сайта>/administrator
Понятно, что вместо слов <название сайта> Вы должны указать доменное имя Вашего веб-сайта.
Откроется форма для ввода логина и пароля (рис. 1)
Рис. 1. Авторизация в административном интерфейсе
В строке Имя пользователя Вам необходимо ввести логин, в строке Пароль - соответственно, Ваш пароль. После ввода этих параметров нужно нажать кнопку Ввод. Имя пользователя и пароль Вам должен сообщить разработчик сайта. Если по каким-то причинам авторизация не проходит, а Вы уверены в правильности имени пользователя и пароля, проверьте, не включена ли у Вас русская раскладка клавиатуры.
После авторизации в системе Вы попадаете на главную страницу административного интерфейса. Ее внешний вид показан на рис. 2. Обращаем Ваше внимание, что внешний вид может несколько отличаться в зависимости от конкретной версии и модификации CMS Joomla, а также от шаблона, установленного администратором для административной части сайта. Тем не менее, все основные элементы управления системой, о которых пойдет речь далее, Вы легко сможете узнать.
Рис. 2. Внешний вид главной страницы административного интерфейса
В верхней части экрана, непосредственно под логотипом системы, расположено Главное административное меню. На рис. 2 это меню выделено синим овалом. Данное меню используется как основной инструмент навигации по административной части сайта. Другими словами, доступ практически ко всем основным функциям системы, к ее модулям и компонентам, статьям и новостям осуществляется именно при помощи данного меню.
На главной странице административного интерфейса расположена также Панель управления. Она представляет собой набор кнопок и предназначена для упрощения доступа к наиболее часто используемым компонентам администрирования системы. По сути, эти кнопки просто дублируют наиболее востребованные пункты Главного административного меню.
Следует отметить, что и количество кнопок в Панели управления, и количество и содержание пунктов Главного административного меню существенно зависит от тех прав доступа, которые определены администратором для Вашей учетной записи в системе. На рис. 2 приведен внешний вид административного интерфейса в случае доступа к нему пользователя, обладающего правами Супер-администратора. На практике подобные права редко предоставляются пользователю (особенно недостаточно опытному), поэтому не стоит удивляться, если Вы не обнаружите у себя целого ряда пунктов Главного меню и Панели управления.
Познакомимся кратко с основными кнопками Панели управления.
1. Добавить новость/статью
(Полного аналога в главном меню нет)
При помощи этого пункта, как следует из названия, Вы можете добавлять новости и статьи на сайт. Заметим, что с точки зрения Joomla!, между статьями и новостями нет никакой разницы и новость является лишь частным случаем статьи.
2. Все содержимое сайта
(Аналог в Главном меню - Содержимое -> Все содержимое)
Поскольку материалы на сайт, как правило, требуется не только добавлять, но и редактировать, перемещать и удалять, для этого необходим компонент управления содержимым сайта. Доступ к такому компоненту и осуществляется при помощи данного пункта панели управления.
3. Статичное содержимое
(Аналог в Главном меню - Содержимое -> Статичное содержимое)
Доступ к компоненту управления статичным содержимым сайта.
Joomla! 1.0.x поддерживает особый вид материалов - т.наз. статичные страницы, т.е. страницы, не привязанные ни к каким разделам и категориям. Иногда они бывают полезны для создания простых описательных страниц, которые нет необходимости как-либо категоризировать.
4. Главная страница
(Аналог в Главном меню - Содержимое -> Главная страница)
При помощи данного компонента можно настраивать некоторые параметры главной страницы сайта, такие как видимость тех или иных статей, их порядок отображения и пр.
5. Разделы
(Аналог в Главном меню - Содержимое -> Разделы)
Данный компонент предназначен для создания, редактирования и удаления разделов содержимого сайта. Упрощенно можно считать, что раздел - это логическая структура для упорядочивания содержимого сайта, приблизительно соответствующая понятию папки или директории в системе Windows.
6. Категории
(Аналог в Главном меню - Содержимое -> Категории)
Данный компонент предназначен для создания, редактирования и удаления категорий содержимого сайта. Упрощенно можно считать, что категория - это логическая структура для еще более детального упорядочивания содержимого сайта, приблизительно соответствующая понятию вложенной попки или под-директории в системе Windows. Каждый раздел может содержать неограниченное количество категорий, а каждая категория - неограниченное кличество новостей или статей.
7. Медиа
(Аналог в Главном меню - Сайт ->Медиа)
Компонент для загрузки на сайт графических файлов.
8. Корзина
(Аналог в Главном меню - Сайт-> Корзина)
Компонент для просмотра и восстановления удаленных объектов содержимого сайта.
9. Меню
(Аналог в Главном меню - Сайт-> Меню -> Управление меню)
Данный компонент позволяет создавать, редактировать и удалять меню сайта.
10. Языковые пакеты
(Аналог в Главном меню - Сайт-> Языковые пакеты -> Языковые пакеты сайта)
При помощи данного компонента можно устанавливать язык сайта (как правило, в стандартную поставку входят русский и английский языковые пакеты).
11. Пользователи
(Аналог в Главном меню - Сайт-> Пользователи)
При помощи данного пункта Вы можете управлять списком пользователей сайта: создавать новых пользователей, редактировать и удалять существующих, присваивать им различные уровни доступа.
12. Глобальная конфигурация
(Аналог в Главном меню - Сайт-> Глобальная конфигурация)
Данный пункт используется для настройки глобальных параметров работы системы, таких, как заголовок сайта, параметры кеширования, язык, параметры доступа к базе данных и пр. В большинстве случаев при правильно проведенной настрйке системы пользователю не требуется менять глобальные параметры, более того, изменение некоторых параметрв может нарушить работу сайта.
Для перехода к нужному Вам компоненту нужно нажать на соответствующую кнопку или выбрать соответствующий пункт в Главном меню.
Навигация по Главному меню сайта полностью идентична работе с меню в любой другой стандартной программе Windows и потому вряд ли требует подробных объяснений. Достаточно навести курсор мыши на нужный пункт меню и нажать на правую клавишу мыши.
 "Joomla" в переводе с одного из африканских диалектов означает "вместе". И действительно: CMS Joomla! создана и постоянно улучшается благодаря совместным усилиям сотен талантливых программистов со всего земного шара. Ежедневно для этой системы создаются дополнительные функциональные компоненты и модули, расширяющие ее базовую функциональность и позволяющие получить готовое решение практически для любой встающей перед разработчиком задачи.
"Joomla" в переводе с одного из африканских диалектов означает "вместе". И действительно: CMS Joomla! создана и постоянно улучшается благодаря совместным усилиям сотен талантливых программистов со всего земного шара. Ежедневно для этой системы создаются дополнительные функциональные компоненты и модули, расширяющие ее базовую функциональность и позволяющие получить готовое решение практически для любой встающей перед разработчиком задачи.Пожалуй, уже можно утверждать, что использование CMS Joomla! стало стандартом де-факто для создания серьезных веб-проектов. На этой системе управления сайтами успешно работают многие известные сайты.Опрос на форуме веб-разработчиков показал, что каждый пятый веб-разработчик (20%) предпочитает CMS Joomla! (или ее практически полный аналог Mambo). Отметим, что три другие наиболее популярные бесплатные системы управления сайтом Drupal здесь, WordPress здесь и PHP-Nuke не набрали в сумме и 10% голосов.
Заканчивая это, возможно, слишком долгое вступление, кратко опишем задачи нашего первого урока:
•Научиться входить в административный интерфейс пользователя;
•Получить представление о главных элементах административного интерфейса пользователя;
•Изучить основы навигации по главному меню административного интерфейса.
Итак, у Вас есть сайт с проинсталлированной и настроенной CMS Joomla! версии 1.0.x. Для начала работы Вы должны авторизоваться в административной части системы. С этой целью введите в адресной строке браузера:
http://<название сайта>/administrator
Понятно, что вместо слов <название сайта> Вы должны указать доменное имя Вашего веб-сайта.
Откроется форма для ввода логина и пароля (рис. 1)
Рис. 1. Авторизация в административном интерфейсе
В строке Имя пользователя Вам необходимо ввести логин, в строке Пароль - соответственно, Ваш пароль. После ввода этих параметров нужно нажать кнопку Ввод. Имя пользователя и пароль Вам должен сообщить разработчик сайта. Если по каким-то причинам авторизация не проходит, а Вы уверены в правильности имени пользователя и пароля, проверьте, не включена ли у Вас русская раскладка клавиатуры.
После авторизации в системе Вы попадаете на главную страницу административного интерфейса. Ее внешний вид показан на рис. 2. Обращаем Ваше внимание, что внешний вид может несколько отличаться в зависимости от конкретной версии и модификации CMS Joomla, а также от шаблона, установленного администратором для административной части сайта. Тем не менее, все основные элементы управления системой, о которых пойдет речь далее, Вы легко сможете узнать.
Рис. 2. Внешний вид главной страницы административного интерфейса
В верхней части экрана, непосредственно под логотипом системы, расположено Главное административное меню. На рис. 2 это меню выделено синим овалом. Данное меню используется как основной инструмент навигации по административной части сайта. Другими словами, доступ практически ко всем основным функциям системы, к ее модулям и компонентам, статьям и новостям осуществляется именно при помощи данного меню.
На главной странице административного интерфейса расположена также Панель управления. Она представляет собой набор кнопок и предназначена для упрощения доступа к наиболее часто используемым компонентам администрирования системы. По сути, эти кнопки просто дублируют наиболее востребованные пункты Главного административного меню.
Следует отметить, что и количество кнопок в Панели управления, и количество и содержание пунктов Главного административного меню существенно зависит от тех прав доступа, которые определены администратором для Вашей учетной записи в системе. На рис. 2 приведен внешний вид административного интерфейса в случае доступа к нему пользователя, обладающего правами Супер-администратора. На практике подобные права редко предоставляются пользователю (особенно недостаточно опытному), поэтому не стоит удивляться, если Вы не обнаружите у себя целого ряда пунктов Главного меню и Панели управления.
Познакомимся кратко с основными кнопками Панели управления.
1. Добавить новость/статью
(Полного аналога в главном меню нет)
При помощи этого пункта, как следует из названия, Вы можете добавлять новости и статьи на сайт. Заметим, что с точки зрения Joomla!, между статьями и новостями нет никакой разницы и новость является лишь частным случаем статьи.
2. Все содержимое сайта
(Аналог в Главном меню - Содержимое -> Все содержимое)
Поскольку материалы на сайт, как правило, требуется не только добавлять, но и редактировать, перемещать и удалять, для этого необходим компонент управления содержимым сайта. Доступ к такому компоненту и осуществляется при помощи данного пункта панели управления.
3. Статичное содержимое
(Аналог в Главном меню - Содержимое -> Статичное содержимое)
Доступ к компоненту управления статичным содержимым сайта.
Joomla! 1.0.x поддерживает особый вид материалов - т.наз. статичные страницы, т.е. страницы, не привязанные ни к каким разделам и категориям. Иногда они бывают полезны для создания простых описательных страниц, которые нет необходимости как-либо категоризировать.
4. Главная страница
(Аналог в Главном меню - Содержимое -> Главная страница)
При помощи данного компонента можно настраивать некоторые параметры главной страницы сайта, такие как видимость тех или иных статей, их порядок отображения и пр.
5. Разделы
(Аналог в Главном меню - Содержимое -> Разделы)
Данный компонент предназначен для создания, редактирования и удаления разделов содержимого сайта. Упрощенно можно считать, что раздел - это логическая структура для упорядочивания содержимого сайта, приблизительно соответствующая понятию папки или директории в системе Windows.
6. Категории
(Аналог в Главном меню - Содержимое -> Категории)
Данный компонент предназначен для создания, редактирования и удаления категорий содержимого сайта. Упрощенно можно считать, что категория - это логическая структура для еще более детального упорядочивания содержимого сайта, приблизительно соответствующая понятию вложенной попки или под-директории в системе Windows. Каждый раздел может содержать неограниченное количество категорий, а каждая категория - неограниченное кличество новостей или статей.
7. Медиа
(Аналог в Главном меню - Сайт ->Медиа)
Компонент для загрузки на сайт графических файлов.
8. Корзина
(Аналог в Главном меню - Сайт-> Корзина)
Компонент для просмотра и восстановления удаленных объектов содержимого сайта.
9. Меню
(Аналог в Главном меню - Сайт-> Меню -> Управление меню)
Данный компонент позволяет создавать, редактировать и удалять меню сайта.
10. Языковые пакеты
(Аналог в Главном меню - Сайт-> Языковые пакеты -> Языковые пакеты сайта)
При помощи данного компонента можно устанавливать язык сайта (как правило, в стандартную поставку входят русский и английский языковые пакеты).
11. Пользователи
(Аналог в Главном меню - Сайт-> Пользователи)
При помощи данного пункта Вы можете управлять списком пользователей сайта: создавать новых пользователей, редактировать и удалять существующих, присваивать им различные уровни доступа.
12. Глобальная конфигурация
(Аналог в Главном меню - Сайт-> Глобальная конфигурация)
Данный пункт используется для настройки глобальных параметров работы системы, таких, как заголовок сайта, параметры кеширования, язык, параметры доступа к базе данных и пр. В большинстве случаев при правильно проведенной настрйке системы пользователю не требуется менять глобальные параметры, более того, изменение некоторых параметрв может нарушить работу сайта.
Для перехода к нужному Вам компоненту нужно нажать на соответствующую кнопку или выбрать соответствующий пункт в Главном меню.
Навигация по Главному меню сайта полностью идентична работе с меню в любой другой стандартной программе Windows и потому вряд ли требует подробных объяснений. Достаточно навести курсор мыши на нужный пункт меню и нажать на правую клавишу мыши.