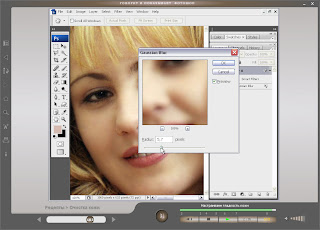В силу своей иногда специфической деятельности, мне приходится заниматься не только обучением seo. Должен отметить, что общими навыками работы с разнообразным софтом и знаниями HTML, PHP и CSS необходимо обладать любому вебмастеру. Это значительно облегчает всем нам создание всевозможных проектов. Только представьте, что каждый раз вам нужно нанимать специалиста. Просто ужас!!!
Показаны сообщения с ярлыком Photoshop. Показать все сообщения
Показаны сообщения с ярлыком Photoshop. Показать все сообщения
воскресенье, 2 февраля 2014 г.
воскресенье, 17 июня 2012 г.
Новые возможности Adobe Photoshop CS 6
К великому удовлетворению веб и UI дизайнеров появилась свежая версия Adobe Photoshop CS 6.Кстати, недавно читал, как выходил известный веб мастер из - под фильтров Google и вот первое, что он сделал это полный редизайн сайта.Отсюда и вывод, что краткое знакомство с Photoshop CS6 полезно и для обучения seo.Я Вас познакомлю с новыми функциями, которые помогут в работе.
воскресенье, 10 апреля 2011 г.
10 новых возможностей Photoshop CS5
Друзья!Сегодня,как уроки веб дизайна,мы рассмотрим новые возможности Photoshop CS5.Итак что же нового приготовил нам Adobe?Как-то так получается,что у серьезных компаний без новинок не обходится.Что же нового появилось для веб мастеров?Рассмотрим все в порядке поступления и по очереди.
- Выделение даже самых сложных областей теперь выполняется с максимальной точностью; вы сможете удалять любые элементы изображения, а свободное пространство будет автоматически заполнено нужной заливкой. Вы даже сможете создавать фотореалистичные или фантастические изображения в формате HDR.
- Вы сможете удалять любые элементы изображения с интеллектуальным заполнением пустой области с учетом содержимого окружающих областей. Эта качественно новая технология учитывает такие характеристики изображения, как освещение, тона и шумы, и идеально заполняет область на месте удаленного объекта.
среда, 23 февраля 2011 г.
Панель инструментов
Сегодня давайте продолжим изучение панелей Photoshop.Это необходимо для продуктивной работы в дальнейшем.Коротко пробежимся по панели инструментов.Итак поехали!
На панели есть такие инструменты :
На панели есть такие инструменты :
- Инструмент перетаскивания-служит для перетаскивания всего,что можно тащить.
- Выделение-квадратное и элипсообразное(открывется при правом шелчке мышью).
- Лассо-служит для выделения объектов сложной геометрической формы: простое,полигональное и магнетическое.
- Инструмент "волшебная палочка"-выделение объета по цветовой палитре.
- Инструмент вырезания-служит для вырезания выделенных частей.
- Slice tool-служит для резки больших картинок,чтобы они быстрее загружались.
- Карандаш,кисть-объяснения излишни.
- Лечащая кисть,patch tool,color replacement tool-инструменты фотокоррекции.
- Инструмент штамп-создает клоны.
- Кисть истории-возвращает к изначальному изображению.
воскресенье, 13 февраля 2011 г.
Photoshop preference-конфигурация
Веб-дизайн и веб-разработка вещи серьезные и точные.Итак приступим.
В меню Edit>Preferences>Saving Files [Ctrl+K, Ctrl+2] вы можете выставить число (от 0 до 30) выводимых путей к последним открытым файлам для показа их в субменю File>Open Recent. Только никому не говорите, но Photoshop тайно хранит пути к 30 последним открытым файлам, независимо от числа , которые вы выставите в вышеуказанном меню. Фактически вы можете увеличить до максимума это число.
На рабочем диске Фотошоп требует, по меньшей мере, от трех до пяти размеров изображения с которым вы работаете - независимо от размера вашего ОЗУ.
Пример: Если вы работаете с изображением в 5 Мб, то должны иметь на диске свободную область в 15-25 Мб.
Photoshop начнет заметно тормозить, если вы не располагаете необходимым свободным местом на вашем рабочем диске. От этого зависит, сколько ОЗУ будет использовать Фотошоп. Если у вам 1 Гб памяти и вы указали Фотошопу использовать 75% ОЗУ (что равносильно 750 Мб.), но, при этом, на диске располагаете всего 200 Мб свободного пространства в Киеве, то Фотошоп будет использовать всего 200 Мб.
Примечание: Чтобы получить оптимальный скорость работы устанавливайте показатель "Physical Memory Usage" [Ctrl+K, Ctrl+8] в меню Preferences>Memory&Image Cache на 50%-75%.
В меню Edit>Preferences>Saving Files [Ctrl+K, Ctrl+2] вы можете выставить число (от 0 до 30) выводимых путей к последним открытым файлам для показа их в субменю File>Open Recent. Только никому не говорите, но Photoshop тайно хранит пути к 30 последним открытым файлам, независимо от числа , которые вы выставите в вышеуказанном меню. Фактически вы можете увеличить до максимума это число.
На рабочем диске Фотошоп требует, по меньшей мере, от трех до пяти размеров изображения с которым вы работаете - независимо от размера вашего ОЗУ.
Пример: Если вы работаете с изображением в 5 Мб, то должны иметь на диске свободную область в 15-25 Мб.
Photoshop начнет заметно тормозить, если вы не располагаете необходимым свободным местом на вашем рабочем диске. От этого зависит, сколько ОЗУ будет использовать Фотошоп. Если у вам 1 Гб памяти и вы указали Фотошопу использовать 75% ОЗУ (что равносильно 750 Мб.), но, при этом, на диске располагаете всего 200 Мб свободного пространства в Киеве, то Фотошоп будет использовать всего 200 Мб.
Примечание: Чтобы получить оптимальный скорость работы устанавливайте показатель "Physical Memory Usage" [Ctrl+K, Ctrl+8] в меню Preferences>Memory&Image Cache на 50%-75%.
воскресенье, 23 января 2011 г.
Секреты Photoshop
Секреты Photoshop для мастеров.
Как сказал однажды мой коллега: «Photoshop — это такая программа, работая в которой на протяжении многих лет, можно каждый раз находить в ней что-то новое и ранее незнакомое».
Поделюсь с вами несколькими интересными трюками, которые помогут в работе не только дизайнерам и кодерам, но и просто любителям порисовать в этом графическом редакторе. Тема довольно обширная, поэтому в этой статье предлагаю первую десятку трюков.
1.Как найти центр любого документа
Допустим, вам нужно найти центр документа произвольного размера. Для этого сначала включите отобрежение линеек (Ctrl+R или меню View -> Rulers) и направляющих (Ctrl+H или меню View -> Snap). Затем нужно создать новый слой и залить его любым цветом (это необязательно, но помогает визуально определить середину). Установите приближение так, чтобы весь документ помещался в рабочей области. Затем наведите курсор на вертикальную линейку, зажмите клавишу мыши и тащите направляющую к центру документа. При приближении к центру, направляющая будет автоматически привязана к центральной точке по горизонтали. То же следует повторить и для верхней линейки.
Пересечение направляющих в центре документа.
2. Как скопировать сразу все слои
Например, у вас есть выделенная область, под которой находятся несколько слоев, которые необходимо скопировать. Чтобы не копировать каждый слой отдельно, а скопировать все сразу, достаточно выделить верхний из них и нажать Ctrl+Shift+C, чтобы скопировать и Ctrl+C, чтобы вставить скопированное отдельным слоем в этом или другом документе.
3. Как не терять время на отмену действий в диалоговых окнах
Работа с большинством диалоговых окон в Photoshop (таких как Levels, Hue/Saturation, галерея фильтров и др.) у среднестатистического пользователя обычно выглядит так: пользователь запускает диалоговое окно, например Hue/Saturation (Ctrl+U), делает некоторые манипуляции с изображением и вдруг видит, что результат ужасен, начальных настроек он не помнит, поэтому жмет кнопку Cancel (Прервать), и запускает это же диалоговое окно по-новому. И такой круг может повторяться несколько раз, пока не будет достигнут желаемый результат.
Чтобы сэкономить свое время при работе с диалоговыми окнами, пользуйтесь кнопкой Alt. Она заменяет значение кнопки Cancel (Прервать) на Reset (Сброс), и возвращает значения настроек диалогового окна в начальное состояние.
Изменение значения кнопки Reset при зажатой клавише Alt.
4. Увеличение/уменьшение масштаба без использования Zoom
Чтобы увеличить или уменьшить размеры изображения при работе совсем необязательно пользоваться инструментом Zoom (Z) или полями ввода в левых углах рабочего окна и окна Navigator. Photoshop предоставляет более быстрый и привычный способ изменения масштаба — нажатием клавиш Ctrl++ (увеличить) или Ctrl-- (уменьшить). Диапазон значений точно такой же, как и у инструмента Zoom (18,18, 25, 33,33, 50, 66,67, 100, 200, 300, 400, 500, 600, 700, 800, 1200, 1600 %).
Как сказал однажды мой коллега: «Photoshop — это такая программа, работая в которой на протяжении многих лет, можно каждый раз находить в ней что-то новое и ранее незнакомое».
Поделюсь с вами несколькими интересными трюками, которые помогут в работе не только дизайнерам и кодерам, но и просто любителям порисовать в этом графическом редакторе. Тема довольно обширная, поэтому в этой статье предлагаю первую десятку трюков.
1.Как найти центр любого документа
Допустим, вам нужно найти центр документа произвольного размера. Для этого сначала включите отобрежение линеек (Ctrl+R или меню View -> Rulers) и направляющих (Ctrl+H или меню View -> Snap). Затем нужно создать новый слой и залить его любым цветом (это необязательно, но помогает визуально определить середину). Установите приближение так, чтобы весь документ помещался в рабочей области. Затем наведите курсор на вертикальную линейку, зажмите клавишу мыши и тащите направляющую к центру документа. При приближении к центру, направляющая будет автоматически привязана к центральной точке по горизонтали. То же следует повторить и для верхней линейки.
Пересечение направляющих в центре документа.
2. Как скопировать сразу все слои
Например, у вас есть выделенная область, под которой находятся несколько слоев, которые необходимо скопировать. Чтобы не копировать каждый слой отдельно, а скопировать все сразу, достаточно выделить верхний из них и нажать Ctrl+Shift+C, чтобы скопировать и Ctrl+C, чтобы вставить скопированное отдельным слоем в этом или другом документе.
3. Как не терять время на отмену действий в диалоговых окнах
Работа с большинством диалоговых окон в Photoshop (таких как Levels, Hue/Saturation, галерея фильтров и др.) у среднестатистического пользователя обычно выглядит так: пользователь запускает диалоговое окно, например Hue/Saturation (Ctrl+U), делает некоторые манипуляции с изображением и вдруг видит, что результат ужасен, начальных настроек он не помнит, поэтому жмет кнопку Cancel (Прервать), и запускает это же диалоговое окно по-новому. И такой круг может повторяться несколько раз, пока не будет достигнут желаемый результат.
Чтобы сэкономить свое время при работе с диалоговыми окнами, пользуйтесь кнопкой Alt. Она заменяет значение кнопки Cancel (Прервать) на Reset (Сброс), и возвращает значения настроек диалогового окна в начальное состояние.
Изменение значения кнопки Reset при зажатой клавише Alt.
4. Увеличение/уменьшение масштаба без использования Zoom
Чтобы увеличить или уменьшить размеры изображения при работе совсем необязательно пользоваться инструментом Zoom (Z) или полями ввода в левых углах рабочего окна и окна Navigator. Photoshop предоставляет более быстрый и привычный способ изменения масштаба — нажатием клавиш Ctrl++ (увеличить) или Ctrl-- (уменьшить). Диапазон значений точно такой же, как и у инструмента Zoom (18,18, 25, 33,33, 50, 66,67, 100, 200, 300, 400, 500, 600, 700, 800, 1200, 1600 %).
Подписаться на:
Комментарии (Atom)