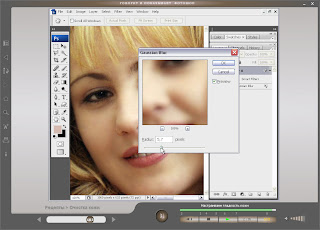Секреты Photoshop для мастеров.
Как сказал однажды мой коллега: «Photoshop — это такая программа, работая в которой на протяжении многих лет, можно каждый раз находить в ней что-то новое и ранее незнакомое».
Поделюсь с вами несколькими интересными трюками, которые помогут в работе не только дизайнерам и кодерам, но и просто любителям порисовать в этом графическом редакторе. Тема довольно обширная, поэтому в этой статье предлагаю первую десятку трюков.
1.Как найти центр любого документа
Допустим, вам нужно найти центр документа произвольного размера. Для этого сначала включите отобрежение линеек (Ctrl+R или меню View -> Rulers) и направляющих (Ctrl+H или меню View -> Snap). Затем нужно создать новый слой и залить его любым цветом (это необязательно, но помогает визуально определить середину). Установите приближение так, чтобы весь документ помещался в рабочей области. Затем наведите курсор на вертикальную линейку, зажмите клавишу мыши и тащите направляющую к центру документа. При приближении к центру, направляющая будет автоматически привязана к центральной точке по горизонтали. То же следует повторить и для верхней линейки.
Пересечение направляющих в центре документа.
2. Как скопировать сразу все слои
Например, у вас есть выделенная область, под которой находятся несколько слоев, которые необходимо скопировать. Чтобы не копировать каждый слой отдельно, а скопировать все сразу, достаточно выделить верхний из них и нажать Ctrl+Shift+C, чтобы скопировать и Ctrl+C, чтобы вставить скопированное отдельным слоем в этом или другом документе.
3. Как не терять время на отмену действий в диалоговых окнах
Работа с большинством диалоговых окон в Photoshop (таких как Levels, Hue/Saturation, галерея фильтров и др.) у среднестатистического пользователя обычно выглядит так: пользователь запускает диалоговое окно, например Hue/Saturation (Ctrl+U), делает некоторые манипуляции с изображением и вдруг видит, что результат ужасен, начальных настроек он не помнит, поэтому жмет кнопку Cancel (Прервать), и запускает это же диалоговое окно по-новому. И такой круг может повторяться несколько раз, пока не будет достигнут желаемый результат.
Чтобы сэкономить свое время при работе с диалоговыми окнами, пользуйтесь кнопкой Alt. Она заменяет значение кнопки Cancel (Прервать) на Reset (Сброс), и возвращает значения настроек диалогового окна в начальное состояние.
Изменение значения кнопки Reset при зажатой клавише Alt.
4. Увеличение/уменьшение масштаба без использования Zoom
Чтобы увеличить или уменьшить размеры изображения при работе совсем необязательно пользоваться инструментом Zoom (Z) или полями ввода в левых углах рабочего окна и окна Navigator. Photoshop предоставляет более быстрый и привычный способ изменения масштаба — нажатием клавиш Ctrl++ (увеличить) или Ctrl-- (уменьшить). Диапазон значений точно такой же, как и у инструмента Zoom (18,18, 25, 33,33, 50, 66,67, 100, 200, 300, 400, 500, 600, 700, 800, 1200, 1600 %).
5. Как получить цвет из другого документа или программы
Photoshop позволяет при помощи стандартной пипетки (I) получить нужный цвет с рабочего стола или из других программ, например браузера.
Для этого необходимо уменьшить окно Photoshop до минимального размера, чтобы на экране был виден нужный цвет. Затем вызвать инструмент Eyedropper Tool (I), кликнуть по документу в рабочей области Photoshop, и, не отпуская левой клавиши мыши, навести пипетку на любую нужную область экрана, за пределами редактора.
6. Как быстро изменить единицы измерения
Бывает при работе необходимо изменить единицы измерения в документе. Для этого необходимо включить отображение линеек (Ctrl+R) и кликнуть на любой из них правой кнопкой мыши. Откроется выпадающий список, в котором можно выбрать нужные единицы измерения.
Меню для быстрого изменения единиц измерения в Photoshop.
Двойной щелчок по линейке левой клавишей мыши откроет вкладку Units & Rulers диалогового окна Preferences, в которой можно поменять не только единицы измерения, но и разрешение экрана, печати и т.д.
7. Как быстро очистить оперативную память
Каким бы навороченным ни был ваш компьютер, Photoshop — это такой монстр, который сожрёт все её ресурсы. И рано или поздно всем придется с этим столкнуться.
Чтобы быстро умерить аппетит прожорливой программы можно очистить оперативную память от ненужных данных. Для этого нужно зайти в меню Edit -> Purge. откроется выпадающее меню с четырьмя пунктами Undo (предыдущее действие), Clipboard (буфер обмена), Histories (история состояний) и All (очистить все). Тут уж вам решать, чем можно пожертвовать для дальнейшей работы. Перед проведением экспериментов с этой опцией желательно сохраниться.
8. Как быстро менять размер и жесткость кисти
Чтобы постоянно не заходить в настройки текущей кисти правой клавишей мыши, в Photoshop предусмотрены несколько сочетаний быстрых клавиш. Чтобы быстро увеличить или уменьшить кисть, следует воспользоваться клавишами [ и ] соответственно. Также на ходу можно менять жесткость краев выбранной кисти: Shift+[ (более мягкая) и Shift+] (более жесткая).
9. Указание точных размеров колонок текста
Часто дизайнерам, при рисовании макетов, приходится создавать текстовые колонки. Однако простое растягивание рамки инструментом Type Tool (T) не позволяет точно задавать параметры блока. Приходится сначала вставлять такой блок, а затем, с помощью направляющих, настраивать его размеры.
Но есть способ и проще — достаточно при растягивании рамки для текста инструментом Type Tool (T) нажать Alt. После вставки текста откроется диалоговое окно, в котором можно точно указать высоту и ширину текстового блока.
Диалоговое окно для задания размеров текстового блока в Photoshop.
10. Как быстро перейти к нужному слою
Часто при выполнении больших проектов в PSD-файле находится больше сотни слоев. И даже если они все подписаны и хорошо сгруппированы между собой, чтобы найти единственно нужный приходится изрядно повозиться. Окно Layers (слои) становится слишком неудобным для такого поиска.
Для поиска нужного слоя пригодится инструмент Move Tool (V). Чтобы перейти на нужный слой с изображением, нужно нажать комбинацию клавиш Ctrl+V, при этом слой установится текущим в окне Layers.
Как сказал однажды мой коллега: «Photoshop — это такая программа, работая в которой на протяжении многих лет, можно каждый раз находить в ней что-то новое и ранее незнакомое».
Поделюсь с вами несколькими интересными трюками, которые помогут в работе не только дизайнерам и кодерам, но и просто любителям порисовать в этом графическом редакторе. Тема довольно обширная, поэтому в этой статье предлагаю первую десятку трюков.
1.Как найти центр любого документа
Допустим, вам нужно найти центр документа произвольного размера. Для этого сначала включите отобрежение линеек (Ctrl+R или меню View -> Rulers) и направляющих (Ctrl+H или меню View -> Snap). Затем нужно создать новый слой и залить его любым цветом (это необязательно, но помогает визуально определить середину). Установите приближение так, чтобы весь документ помещался в рабочей области. Затем наведите курсор на вертикальную линейку, зажмите клавишу мыши и тащите направляющую к центру документа. При приближении к центру, направляющая будет автоматически привязана к центральной точке по горизонтали. То же следует повторить и для верхней линейки.
Пересечение направляющих в центре документа.
2. Как скопировать сразу все слои
Например, у вас есть выделенная область, под которой находятся несколько слоев, которые необходимо скопировать. Чтобы не копировать каждый слой отдельно, а скопировать все сразу, достаточно выделить верхний из них и нажать Ctrl+Shift+C, чтобы скопировать и Ctrl+C, чтобы вставить скопированное отдельным слоем в этом или другом документе.
3. Как не терять время на отмену действий в диалоговых окнах
Работа с большинством диалоговых окон в Photoshop (таких как Levels, Hue/Saturation, галерея фильтров и др.) у среднестатистического пользователя обычно выглядит так: пользователь запускает диалоговое окно, например Hue/Saturation (Ctrl+U), делает некоторые манипуляции с изображением и вдруг видит, что результат ужасен, начальных настроек он не помнит, поэтому жмет кнопку Cancel (Прервать), и запускает это же диалоговое окно по-новому. И такой круг может повторяться несколько раз, пока не будет достигнут желаемый результат.
Чтобы сэкономить свое время при работе с диалоговыми окнами, пользуйтесь кнопкой Alt. Она заменяет значение кнопки Cancel (Прервать) на Reset (Сброс), и возвращает значения настроек диалогового окна в начальное состояние.
Изменение значения кнопки Reset при зажатой клавише Alt.
4. Увеличение/уменьшение масштаба без использования Zoom
Чтобы увеличить или уменьшить размеры изображения при работе совсем необязательно пользоваться инструментом Zoom (Z) или полями ввода в левых углах рабочего окна и окна Navigator. Photoshop предоставляет более быстрый и привычный способ изменения масштаба — нажатием клавиш Ctrl++ (увеличить) или Ctrl-- (уменьшить). Диапазон значений точно такой же, как и у инструмента Zoom (18,18, 25, 33,33, 50, 66,67, 100, 200, 300, 400, 500, 600, 700, 800, 1200, 1600 %).
5. Как получить цвет из другого документа или программы
Photoshop позволяет при помощи стандартной пипетки (I) получить нужный цвет с рабочего стола или из других программ, например браузера.
Для этого необходимо уменьшить окно Photoshop до минимального размера, чтобы на экране был виден нужный цвет. Затем вызвать инструмент Eyedropper Tool (I), кликнуть по документу в рабочей области Photoshop, и, не отпуская левой клавиши мыши, навести пипетку на любую нужную область экрана, за пределами редактора.
6. Как быстро изменить единицы измерения
Бывает при работе необходимо изменить единицы измерения в документе. Для этого необходимо включить отображение линеек (Ctrl+R) и кликнуть на любой из них правой кнопкой мыши. Откроется выпадающий список, в котором можно выбрать нужные единицы измерения.
Меню для быстрого изменения единиц измерения в Photoshop.
Двойной щелчок по линейке левой клавишей мыши откроет вкладку Units & Rulers диалогового окна Preferences, в которой можно поменять не только единицы измерения, но и разрешение экрана, печати и т.д.
7. Как быстро очистить оперативную память
Каким бы навороченным ни был ваш компьютер, Photoshop — это такой монстр, который сожрёт все её ресурсы. И рано или поздно всем придется с этим столкнуться.
Чтобы быстро умерить аппетит прожорливой программы можно очистить оперативную память от ненужных данных. Для этого нужно зайти в меню Edit -> Purge. откроется выпадающее меню с четырьмя пунктами Undo (предыдущее действие), Clipboard (буфер обмена), Histories (история состояний) и All (очистить все). Тут уж вам решать, чем можно пожертвовать для дальнейшей работы. Перед проведением экспериментов с этой опцией желательно сохраниться.
8. Как быстро менять размер и жесткость кисти
Чтобы постоянно не заходить в настройки текущей кисти правой клавишей мыши, в Photoshop предусмотрены несколько сочетаний быстрых клавиш. Чтобы быстро увеличить или уменьшить кисть, следует воспользоваться клавишами [ и ] соответственно. Также на ходу можно менять жесткость краев выбранной кисти: Shift+[ (более мягкая) и Shift+] (более жесткая).
9. Указание точных размеров колонок текста
Часто дизайнерам, при рисовании макетов, приходится создавать текстовые колонки. Однако простое растягивание рамки инструментом Type Tool (T) не позволяет точно задавать параметры блока. Приходится сначала вставлять такой блок, а затем, с помощью направляющих, настраивать его размеры.
Но есть способ и проще — достаточно при растягивании рамки для текста инструментом Type Tool (T) нажать Alt. После вставки текста откроется диалоговое окно, в котором можно точно указать высоту и ширину текстового блока.
Диалоговое окно для задания размеров текстового блока в Photoshop.
10. Как быстро перейти к нужному слою
Часто при выполнении больших проектов в PSD-файле находится больше сотни слоев. И даже если они все подписаны и хорошо сгруппированы между собой, чтобы найти единственно нужный приходится изрядно повозиться. Окно Layers (слои) становится слишком неудобным для такого поиска.
Для поиска нужного слоя пригодится инструмент Move Tool (V). Чтобы перейти на нужный слой с изображением, нужно нажать комбинацию клавиш Ctrl+V, при этом слой установится текущим в окне Layers.